Ready to take the video quality on your Facebook Live to the next level? I’m going to talk about that in today’s video blog.
Hi there internet fans, Ryan Perry here, CEO of Simple Biz Support and I help business owners harness the power of video in order to grow their business online. And today I want to talk about Facebook live.
Let’s face it, with everything going on, so many people are going live, may be YouTube, Facebook, Twitch, there’s all kinds of stream – even LinkedIn is coming out with a live service shortly. But today, specifically a want to talk about Facebook. Pretty much everybody, hopefully at this point, knows how to go live on their smartphone. And if you’re one of those people who have a really nice, you know, thousand dollars plus smartphone, probably rock it out pretty well with that device. However, if you’re still using a webcam, I want to show you how to use a Canon DSLR camera as a webcam and get really phenomenal video quality. In order to do that, we actually need to jump into the office, onto the computer so I can show you how to set that up to go Facebook live on your Canon DSLR.
All right, welcome to Facebook and my computer. In order to improve the quality of your feed, your live Facebook video, what you’re going to need to do is connect your Canon camera to the computer. And I recommend doing this by USB. One, it’s going to be a lot less inexpensive as far as, you do not have to buy a video card or some sort of USB to HDMI card that’s a couple hundred dollars. And the fact that Canon. In fact, I’ve got a video right here if you’d like to watch it on Facebook. Canon has downloaded their BETA version of their EOS Webcam Utility. You can download this and then you connect the camera via USB to your computer.
Or the other option, and the one I’m going to use today, is going to be SparkoCam. Now, SparkoCam was the option back in the day before Canon came out with their product for connecting your Canon to your PC via USB. Now, for me, I like SparkoCam. The downside to SparkoCam is that it is $70. However, they do have a free version at sparkocam.com. And the one thing that I really like about SparkoCam is the fact that once you install the software, which I’m not going to show you how to do here, is that you do have control over the camera.
In fact, you could have a couple of different cameras plugged in and you could pick and choose which one you would like. You also have remote access, if you want to click a picture. I could take a picture right now, but I can see what my exposure is. I can see what my shutter speed is, my ISO. All of that is here and I’m able to do that all right here through the software. I don’t have to reach around the camera somehow in order to make a change. The other thing, if you’re into it, SparkoCam has all kinds of fun features. Not sure what that color was. Oh, it’s actually adds a little color. Thank you. See how, look how washed out I am here. So that’s why I the color feature on. But you can do text overlays, they have images. You can do green screen. They have face accessories. I could put some hair on here. This is all kind of some of the goofy stuff that if you wanted to do, you could do.
For business though, the main reason why I like it is that I’m able to connect. I get a high-quality signal, but I can actually control the camera and make adjustments as needed. In order for SparkoCam to connect with Facebook Live, you do need to have the software open. So, right now I’m just going to move this over to my other screen. So, you have two options, Canon, SparkoCam – Canon is free. However, it is beta version. I’ve run into a couple of issues and that’s why I’m currently not using it. Plus, it doesn’t give you any flexibility like the SparkoCam does. So, let’s walk through what you’re going to do.
Where you’re going to want to do is go up and click on “live” to create a new broadcast. From here, I want to use my cameras. This is going to be streaming directly out of my canon 80D. However, if you are using OBS or some other type of broadcasting software, you can go ahead and use the string key. And in that case, this video’s pretty much mute. I’m going to go ahead, click the camera.
What’s interesting here is I’m getting an error that says I’m don’t have the most updated version of Chrome, which I don’t have an update indicator over here. So, I’m not sure what’s going on? At this point, Facebook is going to switch me back to their old version of Go Live. Not a problem. Up top, go ahead click on camera here. And they’re asking me to try Live Producer, which is a new version which won’t work and it just doesn’t work very well so we’re going to dismiss this. Boy, I don’t look good. I wonder why that is? I know why that is. This is on my Logitech C920. This is a really nice webcam, as far as webcams come. It’s probably better than most smartphones and it’s going to be better than most built in cameras on a lot of laptops and Chromebooks. However, the quality just isn’t that good. So, what we’re going to do! Next to the camera icon over here on the right-hand side. You have a new option here called the SparkoCam virtual camera. Go ahead and click on that unit. And here you are.
Now we are ready to go live with the Canon. And let me just switch it back real quickly again. Looks washed out. I don’t have the bokeh in the background, that blurred, that really nice looking. The colors are just desaturated. Not excited, so let’s go back to SparkoCam and to me this looks much, much better. And if you plan on going live on a regular basis, why not take one of your Canon’s that’s been sitting around? Plug in a USB cable, set it up on a tripod. You don’t need to hold it and get rocking and rolling with your live feed.
If you have any questions, comments, whatever it might be, feel free to leave those below. I always appreciated if you leave a like. If you enjoyed this and found it valuable and if you want more information, feel free to subscribe. Until next time, everybody. Hope you have a great day.

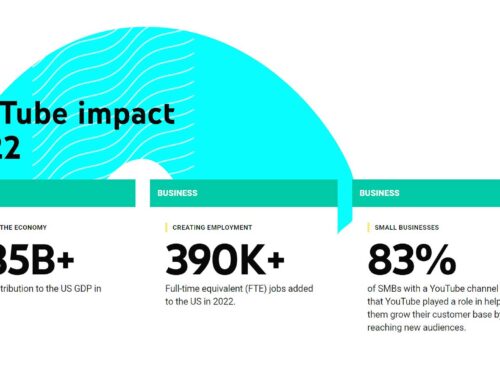


Leave A Comment