Canon has released free EOS webcam utility software that turns most EOS Canon cameras into a webcam. To use the software, you’ll need the following –
- Canon camera
- USB cable to connect your camera to your computer
- Windows PC (not MAC option at this time)
Please note that this is a utility and once installed there isn’t software or app that needs to be opened. See video for more information
[Transcription]Looking for an easy way to turn your Canon camera into a webcam. Well, Canon has come out with some new software that’s going to do just that.
Hi their internet fans, Ryan Perry here with Simple Biz Support and I help business owners harness the power of video to increase profit and visibility online. Now, I want to jump onto the computer and show you this new software. It’s in beta mode at this time that I’m recording, which is at the end of April [2020]. We’re also still in the Shelter in Place, hence the haircut. I hope you like the red that I’ve added. But it’s kind of nice. It’s limited, but it does exactly what it is that we need it to do. So, let’s go ahead and jump on the computer here and I’ll show you what’s going on.
Link is down below. You’re going to go to usa.canon.com and then add all of this good stuff. What you’re looking for is this EOL, EOS Webcam Utility. It is currently in beta and it is only for Windows at this time. They have all their instructions here for installing it on your windows machine so I’m not going to go into that specific details. However, your camera does need to be on this list for it to work.
The other thing you’re going to need is a USB cable and you’ll need to be able to plug your camera in to your computer via USB. So, once you go ahead and download the software, the one thing I didn’t realize after I installed it is that there is no software to open. So, this is not attached to your EOS Utility if you’re familiar with using that camera utility. All this simply does is allow your software such as Zoom to recognize the EOS camera.
What you need to do once you’ve downloaded everything. Go ahead and start up Zoom. You want to make sure that you turn your camera on and that you had the USB cable plugged in. Additionally, you’re not going to have any controls like exposure controls, shutter control. So, you’ll want to set all that up on the camera beforehand. Once you get all that turned on, you’re going to go ahead, start a new Zoom meeting. And what you’ll find is under a video down below and I’ve already connected it here on mine. Where’s my video options, folks? Let’s go to full screen. What you’ll see here is on the right-hand side, you have a new option that is EOS Webcam Utility Beta.
So, that’s all you need to do. Again, there is no software to open once you install it. All it’s going to do is give you an option here in order to use the webcam. Now, what’s great about this, as many of you know who have been trying to get clean HDMI out, is that we have autofocus. I’m running with my Canon [80D] right now. I have autofocus turned on and the camera is going to track me very well.
That’s all you have to do in order to install, which is kind of nice because you do not need SparkoCam, which is a $60 software. Now, granted SparkoCam does come with a number of other features.
This is it. It’s simple as that. Canon, thank you! Finally making it smart, making it easy. Maybe one of these days you’ll actually get rid of and give us the ability to have clean HDMI out? I would love for you to get rid of the autofocus bracket on HDMI out.
If you have any questions comments, feel free to leave those below. If you like this video, please like it down below so I know. Leave a comment.
Take care, everybody. Until next time.

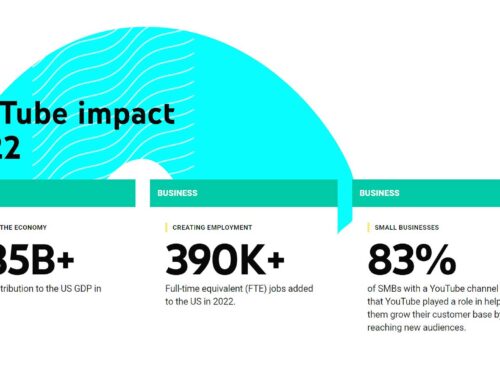


[…] here if you’d like to watch it on Facebook. Canon has downloaded their BETA version of their EOS Webcam Utility. You can download this and then you connect the camera via USB to your […]