Have a green screen and looking to incorporate it as a feed into you vMix flow? Today, Ryan will show you how to use a chroma key feed into your vMix production.
[Transcription]Looking to add green screen or chroma key to your vMix video production. That’s what I’m going to talk about in today’s video blog.
Hi there Internet fans, Ryan Perry here, CEO of Simple Biz Support. I help business owners harness the power of video in order to market and grow their business online.
And for the last, gosh it’s been at least a month now, I have been head deep into vMix and really enjoying it. And one of the features I’ve really begun, beginning to enjoy even more is the ability to green screen. So, let’s go ahead and dove into how to do that.
First thing you’re going to need is a green screen feed. So, let’s go to add inputs and I have a NDI stream coming in right now. Channel one is going through my Canon M6, I believe, Mark ii. And you can see this is just a green screen. Nobody’s on it because I’m here in front of the camera. So, what I’ve done instead is I’m going to add a different input. And that is going to be a input of myself that I’m going to loop on the green screen. That way, when we go and let’s go ahead and start this, you’ll see I’ll walk in the frame. I’m on the green screen.
Normally, if you’re going to do a live broadcast, though, you would have your talent on the green screen, and you would use this instead. So, one of the things I’m going to do for this production is I’m going to loop this. The other thing is I would like this to start over when I first start. So, under general settings, I’m going to go ahead and do “automatically restart with transition”.
The other thing that we need to do in the setting section here is we need to do the color key. And this is pretty simple. All you need to do is grab the eyedropper. And I liked because my green screen is not perfect. My lighting is not perfect in my studio. It’s one of the things I’m still working on. I want to grab somewhere around here. The better your green screen is, the better off the keying is going to be. You can see there’s some white spots here. And what I recommend doing is clicking these auto chrome key presets. We have number two here and this is going to clean things up quite a bit. And then what I like to do is I actually like to bring this down. And what I’m looking for, I’m going to make it really obvious, is all this grain that’s in the corners because my lighting is not consistent up in the corners. These are areas where this is all gray. This will show through and we do not want anything to show though. So, I’m just kind of watching my corners until everything disappears. I have a little bit of black over here that I can go ahead and cut out, but I’m not going to worry about it for this tutorial right now. So, this is the chroma key. This is everything that is behind me and this checkerboard is going to show up. So the other thing that we need and by the way, don’t freak out, it will show up black. That’s not a problem.
The other thing that we need is something to place underneath. One of the ways that I like to use the green screen effect is going to be doing like a picture in picture with a PowerPoint presentation. So let’s go ahead, add another input. I have a PowerPoint presentation that I’ve prerecorded, and I’m going to add this. Now, we need to get this underneath me so that you can see me. The way we do that is we’re going to take one of these blank squares here, one of these blank inputs. And if you already have these filled out, they’ve already are something. All you need to do is go to add input and blank. And that will give you a another blank input to work with.
On here, click on the COG. Let’s go ahead and configure this. What you’re going to want to do is go to multiview. The item that’s going to be at the very bottom in this case, my presentation, my PowerPoint presentation, I’m going to place as number one. So, think of these as layer. This is the bottom most layer. This is going to be above, above, above. So, with this version of vMix that I have, I actually have ten different layers that I can go ahead and place over.
The other thing that we need to do is the screen or the input that you greened out, that you color keyed out is going to be level two. That’s all I have, just these two options. Let’s go ahead and x this window off. Now we can go ahead and place it up here. And I also want this under general to always restart with transitions, let’s go back there.
So, let’s cut over and see what happens. There we go. We walk in and voila, we have a green screen. You may notice down the bottom right hand corner, there are some fringing and that’s where having a clean background is really important. Also, this video has not been color edited in any way, and so I’m a little dark now. The other thing you’ve noticed is that, “Golly Ryan! You look awfully big here, it’s just too large”. So, let’s go ahead and reposition things a little bit. What you can do is going back to the actual, here it is right here, this is the one that we have all of our layers on. So, if we go back to multiview, we know we’re at the right input. In fact, we could probably rename this. Let’s call this layered green screen. That way we can find it really easy.
The other thing I want to do is if we go back to multiview, you’ll notice there’s a position option here. I’m not going to mess with the PowerPoint, although you could. What I do want to do is I want to shrink myself down a little bit and I can’t see myself. So I need to get this rolling to a place where I actually show up. So let’s go ahead and stop.
Oh, is it going to disappear each time? Don’t do this to me, Ryan! Don’t do this to me. Do I need to… that is looped. That should keep on playing.
Let’s do a quick play, see if that’ll give me. There we go, that’s what I need. So, I’m going to go ahead and pause here because I need to be able to see where I’m at in this video. So, if we go back to… let’s just go back to multiview. This is going to be number two, position number two is the video. If this was your main camera, you would go ahead and show the main camera. But I’m going to click on the position, and you can see here I can zoom in and out.
And what I want to do for this PowerPoint presentation is, I want to kind of just put myself in the bottom right hand corner. And this would look a little funny, so I’m going to drop myself all the way down to the bottom. I also got rid of that little chroma key issue, artifact that was going on. And now if we pull this up. When I come in. There you go.
So, you can imagine if you’re doing a corporate presentation or some other presentation and now you can actually have the person who’s presenting show up down on the bottom right hand corner using green screen.
Thank you for taking the time to watch today’s video. I’m always curious to know, what do you think? Something I could have done better? Is there something I’m missing or other ways you may have done this? Please feel free to leave a comment below if you found this video helpful. A like is always appreciated as it’s just a simple way to let me know that I’m creating content that you enjoy. All right, everybody, that’s it for today’s video. I’m looking forward to creating new content around vMix and live broadcasting. Until next time. Take care.

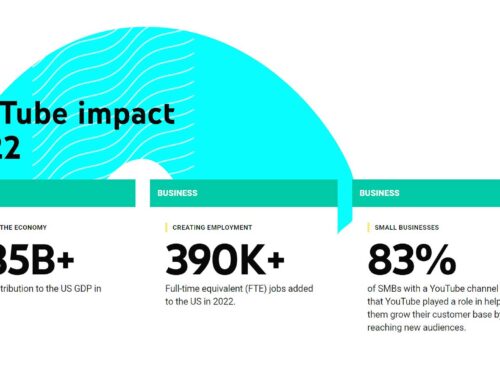


Leave A Comment